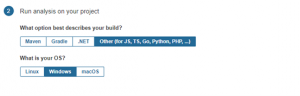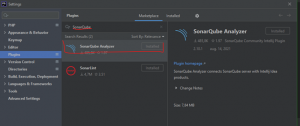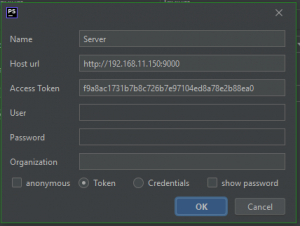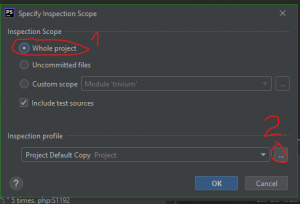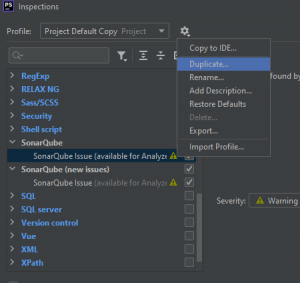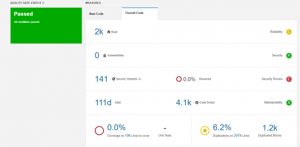„SonarQube és PHPStorm kapcsolat beállítása” változatai közötti eltérés
| 10. sor: | 10. sor: | ||
[[Fájl:Kép2.png|bélyegkép|2. kép]] | [[Fájl:Kép2.png|bélyegkép|2. kép]] | ||
| − | Következő lépésben a PHPStorm-ban fel kell telepíteni egy plugint. A File->Settings->Plugins menüpont alatt rá keresünk a SonarQube-ra és telepítjük a SonarQube Analyzer-t.[3.kép] | + | Következő lépésben a PHPStorm-ban fel kell telepíteni egy plugint. A File->Settings->Plugins menüpont alatt rá keresünk a SonarQube-ra és telepítjük a SonarQube Analyzer-t.[[3.kép]] |
[[Fájl:Kép3.png|bélyegkép|3.kép]] | [[Fájl:Kép3.png|bélyegkép|3.kép]] | ||
Ezután a következő lépésben a PHPStorm-ba letöltött pluginben kell beállítani a SonarQube szervert. | Ezután a következő lépésben a PHPStorm-ba letöltött pluginben kell beállítani a SonarQube szervert. | ||
| − | A File->Settings->Tools->SonarQube menü pontot megnyitva.[4.kép] | + | A File->Settings->Tools->SonarQube menü pontot megnyitva.[[4.kép]] |
[[Fájl:Kép4.png|bélyegkép|4.kép]] | [[Fájl:Kép4.png|bélyegkép|4.kép]] | ||
Az add lehetőséget kiválasztva a megjelenő ablakban meg kell adni egy nevet a szervernek. | Az add lehetőséget kiválasztva a megjelenő ablakban meg kell adni egy nevet a szervernek. | ||
A szerver elérési útját, ez az alábbi képen látható, | A szerver elérési útját, ez az alábbi képen látható, | ||
| − | Majd az alsó sorban kiválasztjuk a Token lehetőséget és az Access Token sorban megadjuk a project készítésekor generált tokent.[5.kép] | + | Majd az alsó sorban kiválasztjuk a Token lehetőséget és az Access Token sorban megadjuk a project készítésekor generált tokent.[[5.kép]] |
[[Fájl:Kép5.png|bélyegkép|5.kép]] | [[Fájl:Kép5.png|bélyegkép|5.kép]] | ||
Majd az OK gombbal jóváhagyjuk. | Majd az OK gombbal jóváhagyjuk. | ||
| − | Visszatérve az előző oldalra, az alábbi képen látható '''plusz''' jelet választjuk, majd a '''Download resources''' gomb segítségével letöltjük az adott a szerverről a projekteket. Itt kell megjelennie a SonarQube webes felületén létrehozott projektünk nevének. Kiválasztjuk a létrehozott projektet és jóváhagyjuk.[6.kép] | + | Visszatérve az előző oldalra, az alábbi képen látható '''plusz''' jelet választjuk, majd a '''Download resources''' gomb segítségével letöltjük az adott a szerverről a projekteket. Itt kell megjelennie a SonarQube webes felületén létrehozott projektünk nevének. Kiválasztjuk a létrehozott projektet és jóváhagyjuk.[[6.kép]] |
[[Fájl:Kép6.png|bélyegkép|6.kép]] | [[Fájl:Kép6.png|bélyegkép|6.kép]] | ||
| − | Visszatérve az előző oldalra a következő képen látható '''Add''' gombot kiválasztva létrehozunk egy scriptet.[7.kép] | + | Visszatérve az előző oldalra a következő képen látható '''Add''' gombot kiválasztva létrehozunk egy scriptet.[[7.kép]] |
[[Fájl:Kép7.png|bélyegkép|7.kép]] | [[Fájl:Kép7.png|bélyegkép|7.kép]] | ||
A megjelenő felületen megadunk egy tetszőleges nevet. | A megjelenő felületen megadunk egy tetszőleges nevet. | ||
| − | A script mezőbe pedig a projekt létrehozáskor az oldal alján megjelenő hosszú sort kell bemásolni. Az alábbi képhez hasonlóan a szürke mezőben lévő szöveget.[8.kép] | + | A script mezőbe pedig a projekt létrehozáskor az oldal alján megjelenő hosszú sort kell bemásolni. Az alábbi képhez hasonlóan a szürke mezőben lévő szöveget.[[8.kép]] |
[[Fájl:Kép8.png|bélyegkép|8.kép]] | [[Fájl:Kép8.png|bélyegkép|8.kép]] | ||
A Path to sonar-report.json mezőbe pedig a következőt kell írni: '''$WORKING_DIR/.sonar/sonar-report.json''' | A Path to sonar-report.json mezőbe pedig a következőt kell írni: '''$WORKING_DIR/.sonar/sonar-report.json''' | ||
| 32. sor: | 32. sor: | ||
- Illetve a sonar-project.properties fájlt is létrehozzuk a fő könyvtárba. Ebbe a fájlba tudjuk majd megadni mely mappákat vagy fájlokat hagyja ki a sonaqube a vizsgálatból. pl.: ''sonar.exclusions=**/vendor/**'' ezt beleírva kihagyja a vendor mappát | - Illetve a sonar-project.properties fájlt is létrehozzuk a fő könyvtárba. Ebbe a fájlba tudjuk majd megadni mely mappákat vagy fájlokat hagyja ki a sonaqube a vizsgálatból. pl.: ''sonar.exclusions=**/vendor/**'' ezt beleírva kihagyja a vendor mappát | ||
| − | Ha ezekkel kész vagyunk a PHPStorm menüsorában a Code menüpontot választjuk majd az Inspect Code lehetőséget. Az ezután megjelenő ablakon a következőket választjuk.[9.kép] | + | Ha ezekkel kész vagyunk a PHPStorm menüsorában a Code menüpontot választjuk majd az Inspect Code lehetőséget. Az ezután megjelenő ablakon a következőket választjuk.[[9.kép]] |
[[Fájl:Kép9.png|bélyegkép|9.kép]] | [[Fájl:Kép9.png|bélyegkép|9.kép]] | ||
| − | A pontokat kiválasztva a következő ablakon a fogaskerék menüjéből a Duplicate pontot választva duplikáljuk az aktuális profilt majd egy név megadása után a megjelenő menüből a SonarQube és a SonarQube (new issues) lehetőségeket pipáljuk be a többit üresen hagyjuk.[10.kép] | + | A pontokat kiválasztva a következő ablakon a fogaskerék menüjéből a Duplicate pontot választva duplikáljuk az aktuális profilt majd egy név megadása után a megjelenő menüből a SonarQube és a SonarQube (new issues) lehetőségeket pipáljuk be a többit üresen hagyjuk.[[10.kép]] |
[[Fájl:Kép10.png|bélyegkép|10.kép]] | [[Fájl:Kép10.png|bélyegkép|10.kép]] | ||
| − | Ezek után mind két ablakot jóváhagyjuk az OK gombbal és elindul az analizálás és ha mindent jól csináltunk meg jelenik egy a következő képhez hasonló oldal a SonarQube webes felületén a létrehozott feladat Owerview oldalán.[11.kép] | + | Ezek után mind két ablakot jóváhagyjuk az OK gombbal és elindul az analizálás és ha mindent jól csináltunk meg jelenik egy a következő képhez hasonló oldal a SonarQube webes felületén a létrehozott feladat Owerview oldalán.[[11.kép]] |
[[Fájl:Kép13.png|bélyegkép|11.kép]] | [[Fájl:Kép13.png|bélyegkép|11.kép]] | ||
Problémák merülhetnek fel, melyek megoldására a Node.js telepítése és környezeti változókhoz rendelése, megoldást jelenthet. | Problémák merülhetnek fel, melyek megoldására a Node.js telepítése és környezeti változókhoz rendelése, megoldást jelenthet. | ||
A lap 2021. augusztus 30., 15:09-kori változata
A Sonarqube analizáló programot és a PHPStorm IDE közötti kapcsolat felépítését szedtem össze néhány pontban.
Az első lépésben, a SonarQube weboldalán létrehozunk egy új projektet.
Kiválasztjuk a Manually lehetőséget majd, a következő oldalon megadunk egy nevet a projektnek.1.kép Majd a Set up gombra kattintva a következő oldalon megadunk egy token nevet, majd a Generate gombra kattintva le generáljuk azt. Ezt érdemes elmenteni valahova, még mielőtt a Continue gombra kattintanánk. Ha a folytatjuk a következőket kell kiválasztani. • Első kérdés arra vonatkozik, hogy milyen nyelven íródott a projektünk, amit vizsgálni szeretnénk majd a projektben. • A második kérdés pedig arra vonatkozik, hogy milyen operációs rendszert használunk.2.kép
Következő lépésben a PHPStorm-ban fel kell telepíteni egy plugint. A File->Settings->Plugins menüpont alatt rá keresünk a SonarQube-ra és telepítjük a SonarQube Analyzer-t.3.kép
Ezután a következő lépésben a PHPStorm-ba letöltött pluginben kell beállítani a SonarQube szervert. A File->Settings->Tools->SonarQube menü pontot megnyitva.4.kép
Az add lehetőséget kiválasztva a megjelenő ablakban meg kell adni egy nevet a szervernek. A szerver elérési útját, ez az alábbi képen látható, Majd az alsó sorban kiválasztjuk a Token lehetőséget és az Access Token sorban megadjuk a project készítésekor generált tokent.5.kép
Majd az OK gombbal jóváhagyjuk. Visszatérve az előző oldalra, az alábbi képen látható plusz jelet választjuk, majd a Download resources gomb segítségével letöltjük az adott a szerverről a projekteket. Itt kell megjelennie a SonarQube webes felületén létrehozott projektünk nevének. Kiválasztjuk a létrehozott projektet és jóváhagyjuk.6.kép
Visszatérve az előző oldalra a következő képen látható Add gombot kiválasztva létrehozunk egy scriptet.7.kép
A megjelenő felületen megadunk egy tetszőleges nevet. A script mezőbe pedig a projekt létrehozáskor az oldal alján megjelenő hosszú sort kell bemásolni. Az alábbi képhez hasonlóan a szürke mezőben lévő szöveget.8.kép
A Path to sonar-report.json mezőbe pedig a következőt kell írni: $WORKING_DIR/.sonar/sonar-report.json Ezek után a projektünk fő könyvtárába létrehozzuk a következőket. - .sonar könyvtárat és azon belül a sonar-report.json nevű fájlt. - Illetve a sonar-project.properties fájlt is létrehozzuk a fő könyvtárba. Ebbe a fájlba tudjuk majd megadni mely mappákat vagy fájlokat hagyja ki a sonaqube a vizsgálatból. pl.: sonar.exclusions=**/vendor/** ezt beleírva kihagyja a vendor mappát
Ha ezekkel kész vagyunk a PHPStorm menüsorában a Code menüpontot választjuk majd az Inspect Code lehetőséget. Az ezután megjelenő ablakon a következőket választjuk.9.kép
A pontokat kiválasztva a következő ablakon a fogaskerék menüjéből a Duplicate pontot választva duplikáljuk az aktuális profilt majd egy név megadása után a megjelenő menüből a SonarQube és a SonarQube (new issues) lehetőségeket pipáljuk be a többit üresen hagyjuk.10.kép
Ezek után mind két ablakot jóváhagyjuk az OK gombbal és elindul az analizálás és ha mindent jól csináltunk meg jelenik egy a következő képhez hasonló oldal a SonarQube webes felületén a létrehozott feladat Owerview oldalán.11.kép
Problémák merülhetnek fel, melyek megoldására a Node.js telepítése és környezeti változókhoz rendelése, megoldást jelenthet.